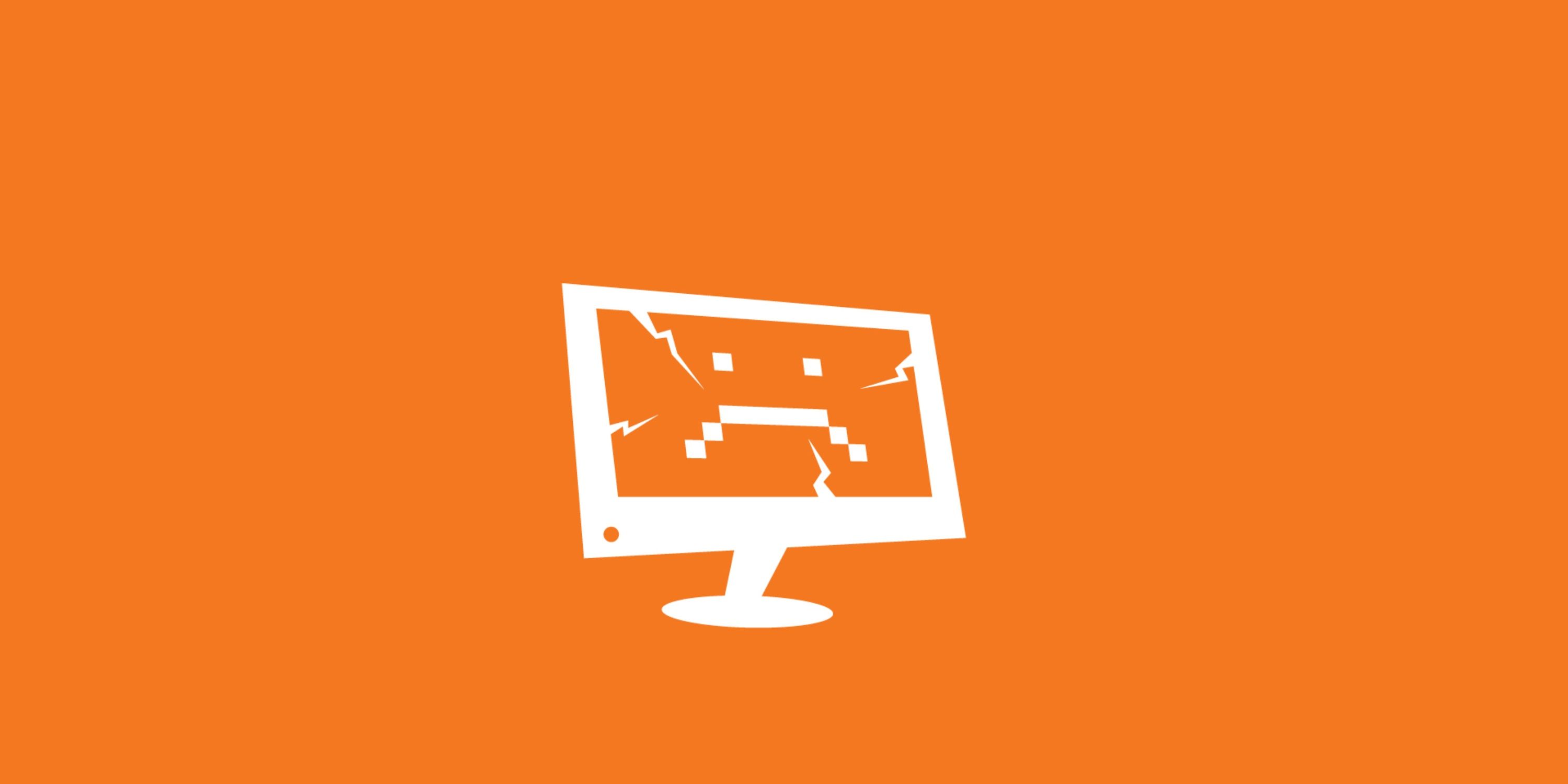
При попытке начать игру в режиме Творчества или Королевской битвы в Fortnite игроки могут столкнуться с ошибкой Matchmaking Error #3, которая может прервать их процесс. Но что делать, когда возникает эта ошибка? Вот как ее можно устранить.
Купил скин Наруто. Попытался бежать, как Наруто. Упал с обрыва?
Типичный день. У нас обсуждают, почему снайперка с мифической рыбой — это нормально, и делятся тактиками для победы.
Благословить автобусК счастью, даже если вы сталкиваетесь с ошибками матчмейкинга, такими как Ошибки #1, #2 или #3 во время игры в Epic Games, не стоит отчаиваться. Эти ошибки скорее указывают на проблемы соединения, чем являются результатом действий игрока. Вот несколько шагов, которые можно предпринять при возникновении таких проблем: 1. Проверьте интернет-соединение: убедитесь, что ваше соединение стабильное и сильное перед началом игры. 2. Перезагрузите устройство: иногда простой перезапуск игрового устройства может помочь устранить ошибку. 3. Обновите игру: убедитесь, что вы играете на последней версии игры. Если нет, обновите ее через Epic Games launcher. 4. Проверьте статус серверов: посетите официальный сайт Epic Games или их социальные сети для подтверждения отсутствия текущих проблем с серверами. 5. Портовая пересылка: настройте параметры маршрутизатора для портовой пересылки, чтобы обеспечить непрерывность игрового процесса. Обратитесь к руководству вашего роутера или поищите онлайн-руководства, если не уверены в действиях. 6. Исключения брандмауэра и антивируса: убедитесь, что Epic Games launcher и Fortnite добавлены как исключения в настройках вашего брандмауэра и антивирусного программного обеспечения. 7. Установка игры заново: если все предыдущие шаги не помогли, попробуйте удалить и заново установить игру для исправления возможных поврежденных файлов.
Если вы столкнулись с ошибками матчмейкинга в Fortnite, первым шагом должно быть посещение сайта https://status.epicgames.com для проверки статуса серверов. Если серверы недоступны, просто отслеживайте их состояние до тех пор, пока они не возобновят работу. Но если серверы работают исправно, переходите к шагам по устранению неполадок.
Исправление №1: Перезапустите приложение Fortnite.
Возможное решение без осложнений — просто перезагрузить приложение Fortnite. Иногда игровое приложение может иметь проблемы с синхронизацией и нуждается лишь в быстром перезапуске приложения или консоли для правильной работы. Однако если это не решит проблему, переходите к последующим предложениям.
Исправить #2: Перезапустите интернет-роутер
Чтобы потенциально решить проблемы с подключением в Fortnite, игроки могут попробовать перезагрузить роутер. Это значит отключить его от источника питания примерно на минуту перед повторным включением. После этого можно снова подключиться к интернету и перезапустить приложение Fortnite для попытки присоединиться к игре.
Исправление №3: Переключиться на публичные DNS
Если у вас продолжают возникать проблемы с подключением, может быть полезно сменить DNS-сервер, предоставляемый вашим интернет-провайдером. Это простой и безопасный процесс, позволяющий игрокам использовать Google DNS вместо текущего DNS вашего провайдера. Вот шаги для PlayStation, Xbox и PC:
* Для PlayStation:
1. Перейдите к настройкам > Сеть > Установка интернет-соединения > Настроить вручную > Проводное соединение или Wi-Fi (в зависимости от типа подключения).
2. Выберите ваше интернет-соединение, а затем нажмите ‘Автоматически’ для IP Address Settings, DHCP Host Name, DNS Settings и MTU Settings.
3. Для Первичных и Вторичных настроек DNS введите адреса Google DNS: 8.8.8.8 и 8.8.4.4 соответственно.
4. Сохраните настройки и проверьте ваше подключение на предмет решения проблемы.
* Для Xbox:
1. Перейдите к Система > Сеть > Сетевые параметры > Расширенные настройки > Настройки DNS.
2. Выберите ‘Ручной’ и введите адреса Google DNS: 8.8.8.8 и 8.8.4.4 соответственно.
3. Сохраните изменения и проверьте ваше подключение на предмет решения проблемы.
* Для PC:
1. Перейдите к Панель управления > Сеть и Интернет > Центр сети и общего доступа > Изменить параметры адаптера.
2. Кликните правой кнопкой мыши по активному сетевому подключению, выберите ‘Свойства’ и найдите ‘Протокол Интернета версии 4 (TCP/IPv4)’. Нажмите кнопку ‘Свойства’.
3. Выберите ‘Использовать следующие адреса DNS-серверов:’ и введите адреса Google DNS: 8.8.8.8 и 8.8.4.4 соответственно.
4. Сохраните изменения и проверьте ваше подключение на предмет решения проблемы.
PlayStation:
- Введите настройки
- Нажмите Сеть
- Выберите Wi-Fi/LAN
- Выберите Пользовательские Настройки IP-адреса (Автоматические) Имя узла DHCP (Не использовать) Настройки DNS (Ручные)
- Введите следующие адреса IP:
Первичный DNS: 8.8.8.8
Вторичный DNS: 8.8.4.4 - Нажмите Далее Настройки MTU (Автоматически) Прокси-сервер (Не использовать)
Xbox:
- Зайдите в настройки
- Из вкладки Общие выберите Настройки сети.
- Дополнительные настройки
- Настройки DNS
- Смена на Ручное Основной DNS: 8.8.8.8 Вторичный DNS: 8.8.4.4
ПК
- Нажмите правой кнопкой мыши на иконку Windows в нижнем левом углу экрана
- Выберите систему
- Введите сеть и интернет
- Выберите ‘Ethernet’/’Wi-Fi’ и выберите свойства оборудования.
- Нажмите на ‘Редактировать’ там, где написано Назначение серверов DNS.
- Выберите Ручное управление
- Предпочтительный DNS: Включить IPv4 Предпочтительный тип DNS: 8.8.8.8 Дополнительный тип DNS: 8.8.4.4
- Альтернативно: Включить IPv6 Предпочитаемый тип DNS: 2001:4860:4860::8888 Альтернативный тип DNS: 2001:4860:4860::8844
Исправление №4: Синхронизируйте часы с устройством.
Для обеспечения бесперебойной игровой сессии в Fortnite от Epic Games важно использовать встроенные сервисы времени на предпочитаемом устройстве. Это позволяет Epic Games подключаться к своим серверам для игрового процесса. Иногда могут возникать небольшие проблемы, когда часы устройства расходятся с точным временем. В таких случаях игрокам просто нужно зайти в настройки системы своего устройства и соответствующим образом изменить время и часовой пояс для выбранной консоли.
Исправление №5: Очистить кэш консоли.
Дополнительные проблемы, которые могут мешать игрокам подключиться к серверам Epic Games для игры в Fortnite, могут возникнуть из-за синхронизационной ошибки вследствие заполненного кэша на выбранном устройстве. Кэширование консоли временно хранит файлы и данные, но иногда эти файлы задерживаются после истечения срока действия или становятся поврежденными. Для обеспечения бесперебойной игровой сессии рекомендуется очистить кэш. Очистка кэша не удалит аккаунты или сохраненные данные. Ниже приведены пошаговые инструкции по очистке кэша для PlayStation, Xbox и ПК: 1. PlayStation 4: — Выключите PS4, удерживая кнопку питания до полного выключения консоли. — Отключите шнур питания от задней панели консоли. — Подождите примерно минуту перед тем как снова подключить шнур питания. — Включите PS4 и дайте ей полностью загрузиться. 2. Xbox One: — Перейдите в Настройки > Система > Хранение > Выберите основной внутренний жесткий диск вашей консоли. — Выберите ‘Очистить кэш’ или ‘Удалить локальные данные сохранения’. 3. ПК: — Закройте все работающие приложения и сервисы, связанные с Fortnite. — Удалите следующие файлы и папки из директории установки Epic Games Launcher (обычно находится в C:
ogram Files
ogram File
ogram rogram
ogram Games): — Saved, SaveTheWorld, ShooterGame — Кэширующая папка внутри директории установки Epic Games Launcher — Временные файлы в временных папках системы (C:
dows
ogramm Files
ogram rogram emporary, C:
dows
am rogram emporary)
PlayStation
- При выключенном PS4/PS5 удерживайте кнопку питания около 8 секунд до появления двух звуковых сигналов для входа в безопасный режим
- Подключите ваш контроллер к консоли с помощью кабеля USB.
- Через настройки выберите Очистить кэш и Перестроить базу данных
- Выберите Очистить кэш системного программного обеспечения
- Подождите, пока консоль перезапустится.
Xbox
- Отключите приставку Xbox и отсоедините ее от сети питания
- Убедитесь, что все аксессуары отсоединены.
- Пусть консоль останется отключенной от сети на две минуты.
- Зажмите кнопку питания, пока консоль отключена от сети.
- Включите приставку Xbox обратно в розетку и включите её.
ПК
- Нажмите на значок стрелки, направленной вверх, в правом нижнем углу экрана.
- Щелкните правой кнопкой мыши на иконке Epic Games и выберите Выход
- Нажмите клавишу Windows на клавиатуре и клавишу R.
- Из окна запуска введите: %localappdata%
- Нажмите клавишу Enter.
- Из проводника файлов откройте папку EpicGamesLauncher
- Откройте папку Сохраненные (Saved)
- Щелкни правой кнопкой мыши и удали следующее: webcache webcache₄147 webcache₄430
Если вы сталкиваетесь с проблемами поиска матча во время игры в Fortnite, рекомендуется подать баг-репорт в Epic Games для исследования и устранения проблемы.
Смотрите также
- БИТКОИН ПРОГНОЗ. BTC криптовалюта
- ПРОГНОЗ ДОЛЛАРА К ШЕКЕЛЮ
- ЭФИРИУМ ПРОГНОЗ. ETH криптовалюта
- SOL ПРОГНОЗ. SOL криптовалюта
- ДОГЕКОИН ПРОГНОЗ. DOGE криптовалюта
- MYX ПРОГНОЗ. MYX криптовалюта
- MNT ПРОГНОЗ. MNT криптовалюта
- APEX ПРОГНОЗ. APEX криптовалюта
- РИППЛ ПРОГНОЗ. XRP криптовалюта
- FARTCOIN ПРОГНОЗ. FARTCOIN криптовалюта
2025-03-25 13:55